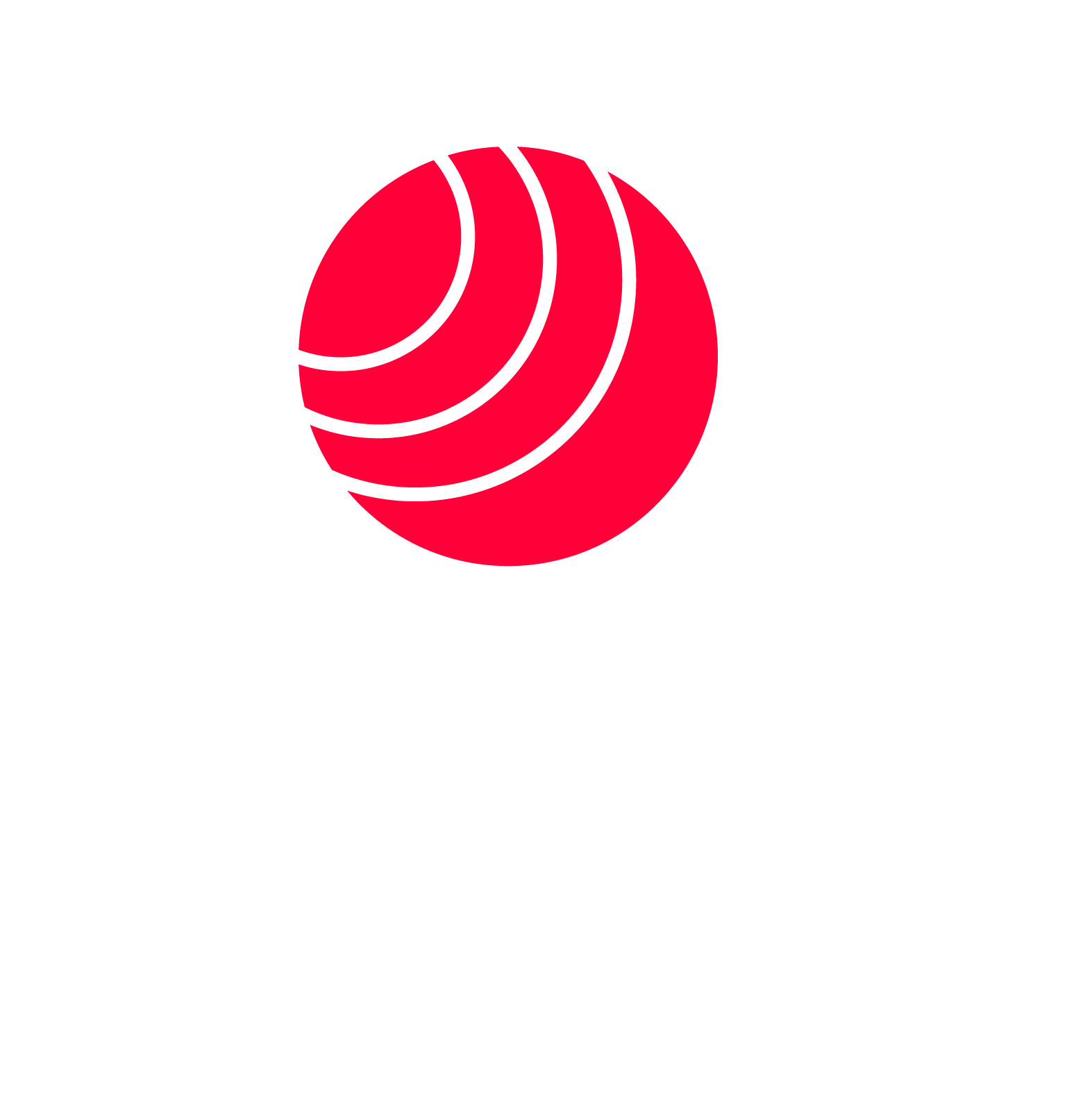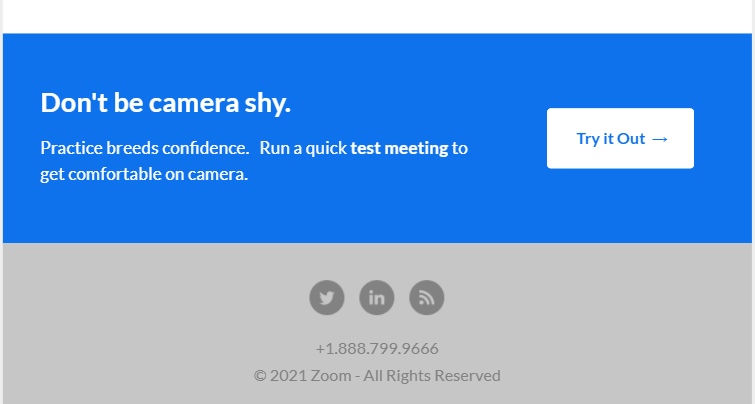เริ่มต้นใช้งานฟรี Zoom Meeting ง่ายๆ เพียงคลิก SIGN UP
วันนี้จะพาสมาชิกใหม่ไปท่องเว็ป Zoom พร้อมสำรวจขั้นตอนการสมัครใช้งานกัน ซึ่งตัวผมเองสมัครใช้งาน Zoom เมื่อประมาณ 2 ปีที่ผ่านมาเท่านั้นเอง ปัจจุบันผมมี Zoom ที่มีระบบ Zoom Phone ในแพลตฟอร์มด้วย ซึ่ง Zoom ก็มีการพัฒนาเทคโนโลยีใหม่ๆ อยู่เสมอ จนล่าสุดนี้ ในประเทศไทยก็สามารถเพิ่มบริการ Zoom Phone กันได้แล้ว วันนี้เลยอยากจะแนะนำให้คนที่ไม่เคยลองใช้งาน เข้าไปสำรวจขั้นตอนตั้งแต่การสมัครใช้งานกัน เริ่มต้นก็เข้าไปที่นี่ครับ zoom.us
ขั้นตอนการสมัครใช้งาน Zoom มีอะไรบ้าง เข้าไปที่หน้าเว็ปไซต์ เพื่อเข้าสู่การเริ่มต้นสมัครจะพามาที่หน้าต่างที่มีหน้าตาประมาณนี้คลิกไปที่ SIGN UP, IT'S FREE ที่อยู่ทางด้านบนขวากันเลย
2. เริ่มต้น Zoom ให้เรายืนยันตัวตนด้วยการใส่วันเดือนปีเกิดก่อนเลยเป็นอันดับแรก ผมก็กรอกไปครับ เสร็จแล้วกด Continue ต่อจากนั้น ก็ให้เราใส่อีเมลที่เราต้องการสมัคร
3. เมื่อใส่อีเมลเรียบร้อยแล้ว ผมก็กด Sign Up ซึ่ง Zoom ก็แสดงหน้าจอแบบนี้เพื่อบอกให้เราทราบว่า ได้ส่งเมลไปให้เรา เพื่อให้เรา ทำการ Activate Account ในการใช้งาน
4. เข้าไปเช็คอีเมลดูจะเจอ Subject : Please activate your Zoom account ก็คลิกเข้าไปดูได้เลยครับ จะมีข้อความ Welcome to Zoom ตามด้วยอีเมลที่เราทำการสมัครไว้ ก็กดแถบข้อความสีส้ม Activate Account ได้เลย
5. จากนั้น เราจะถูกพาไปที่หน้าต่างนี้ ใกล้ได้เข้าสู่โลกของ Zoom กันแล้ว
6. คลิกไปที่ Go to My Account แล้วเข้าสู่ระบบ Zoom ด้วยการ Sign in เข้าระบบครับ
7. พบความอบอุ่นจาก Zoom ที่น่าสนใจคือ ไม่ต้องกลัวว่าจะเป็นมือใหม่คนเดียวครับ เค้ามีแบบฟอร์มให้เราชวนเพื่อนมาเป็นมือใหม่ไปด้วยกัน ไม่ต้องเหงาครับ Don't Zoom Alone สำหรับคนที่สมัครใหม่ ผมก็เลยถือโอกาสชวนเพื่อนๆ และลูกๆ ที่ไม่เคยใช้ให้เข้ามาลองใช้งานร่วมกันด้วยการกรอกอีเมลลงไป
8. สามารถ invite เพื่อนได้มากกว่า 3 คนนะครับ คลิกที่ Add another email เสร็จแล้วคลิกที่ปุ่ม Invite
ไปดูกันว่าจะมีอะไรให้ทำต่อ
9. สามารถเริ่มต้นใช้งาน Zoom ได้ทันที และมี Link ที่เป็น Personal Meeting Link สำหรับเราโดยเฉพาะสามารถ copy link ส่งให้คนที่เราต้องการให้เข้าร่วมประชุมได้เลย ใครที่มาถึงขั้นตอนนี้ สามารถกด Start Meeting Now เปิดห้องประชุมแรกของเราได้เลย ในหน้าประชุมก็สามารถตั้งกล้อง ตั้งค่าไมค์ ทดสอบระบบเสียง และลองใช้ฟังก์ชั่นต่างๆ รวมทั้งลองการแชร์สกรีน ได้เลย
10. ซึ่งถ้ายังไม่ได้ไปเปิด Meeting แนะนำให้ไปติดตั้งโปรแกรมไว้บนคอมพิวเตอร์นะครับ เลือกได้ตามการใช้งานทั้ง Microsoft Outlook และ บน google Chrome หรือใครใช้ macOS ก็มีให้เลือกดาวน์โหลด แนะนำให้ทำตามตามขั้นตอนครับ ไม่ยุ่งยาก
หมายเหตุ : หลังจากเสร็จขั้นตอนการสมัคร จะได้รับอีเมลแจ้งเตือนเข้ามาใหม่ Subject : Get Started with Zoom Meetings มีเนื้อหาที่มาพร้อมคำแนะนำที่เป็นประโยชน์สำหรับผู้ใช้งานใหม่ ทั้งคำแนะนำในการติดตั้งโปรแกรม Zoom ที่แค่คลิกลิงค์ก็สามารถดาวน์โหลดโปรแกรมให้เสร็จสรรพเลย
นอกจากนี้ยังมีคลังบทเรียนที่แนะนำให้เราไปเรียนรู้วิธีการใช้งานผ่าน Video โดยคลิกไปที่ Browse all Video จะพาเข้าไปสู่บทเรียนต่างๆ ที่ Zoom เตรียมไว้ให้กับผู้ใช้งาน ตั้งแต่ Zero จนเป็น Pro ไปเลย
จะมีหน้าต่างให้เข้าสู่ระบบ Zoom Test เค้าเขียนเชิญชวนไว้ว่า “อย่าอายกล้อง ไปเทสหน้ากล้องและลองทดสอบระบบกัน” พอคลิก Join เข้าไป ก็พาไปที่หน้าต่างเพื่อทดสอบระบบ ทั้งกล้อง ไมค์ และลำโพง พอเสร็จขั้นตอนเรียบร้อยแล้ว ระบบทดสอบก็ปิด Meeting เองโดยอัตโนมัติ ไม่จำเป็นต้องกด End Test ก็ได้ เป็นอันเสร็จสิ้นขั้นตอนการสมัครเพื่อใช้งาน Free แต่หากต้องการ License เพื่อใช้งานอย่างต่อเนื่อง ไม่ตัดทุก 40 นาที ก็สมัครใช้งาน แพคเกจเริ่มต้น Zoom Pro ได้เลย
สามารถติดต่อสอบถามรายละเอียดเพิ่มเติม คลิกที่นี่