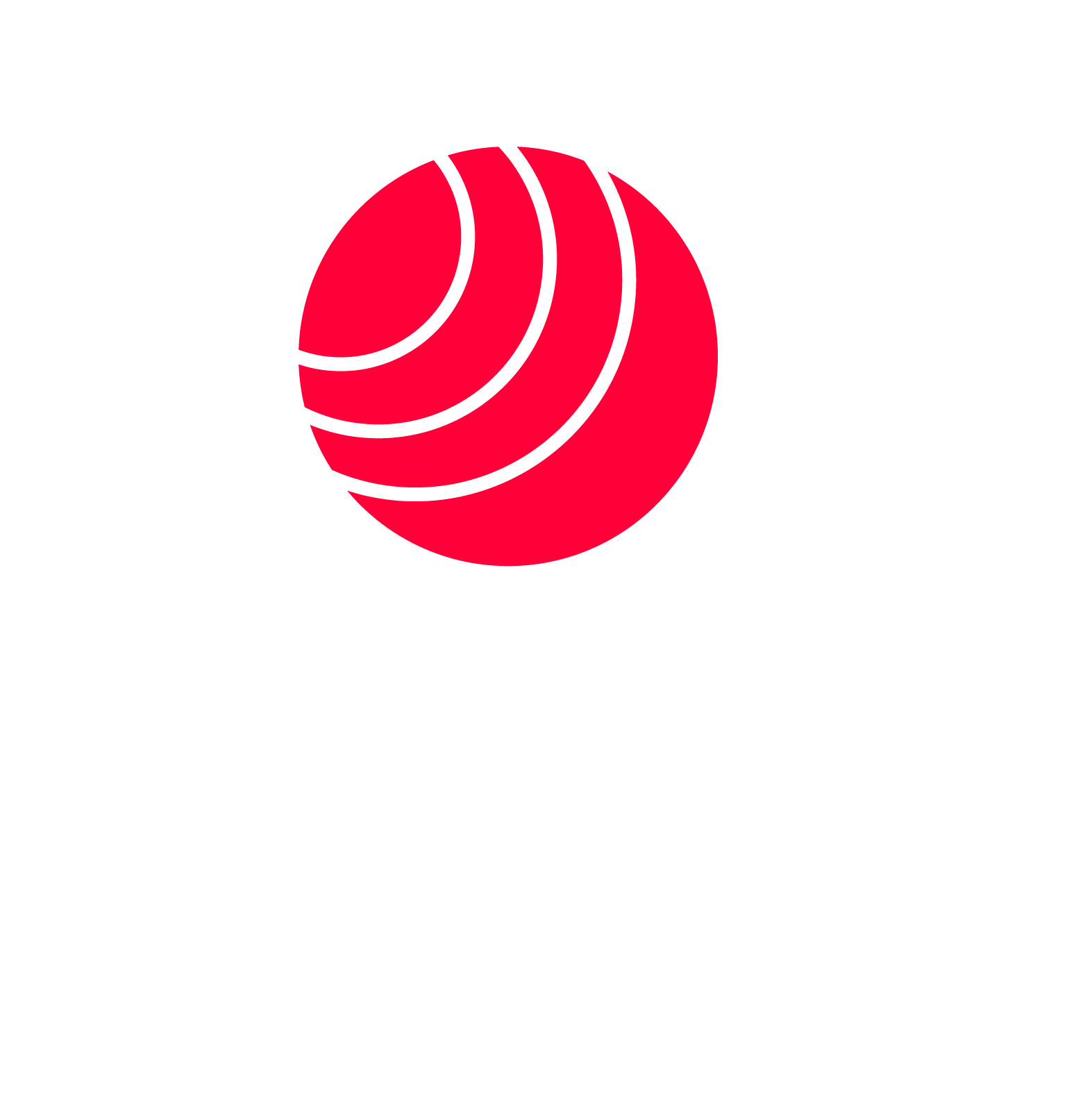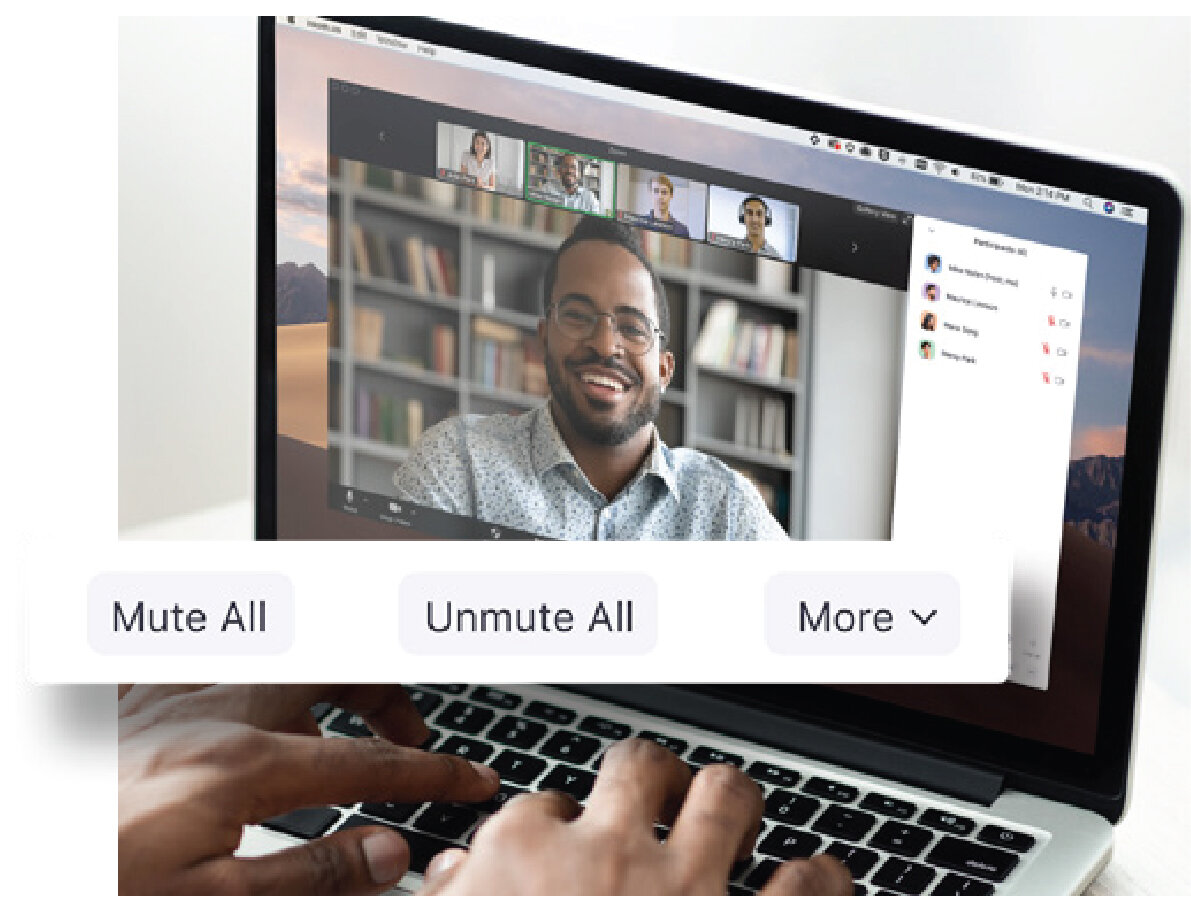ข่าว 10 วิธี ที่จะทำให้การประชุม ZOOM อย่างปลอดภัย
สิ่งที่ต้องรู้เพื่อให้การใช้งาน วิดีโอคอนเฟอร์เรนส์ สนุก และปลอดภัย
อันดับที่ 1
เปิดการใช้งาน ห้องพักรอ (Waiting Room)
สิ่งที่สำคัญมากๆอย่างหนึ่ง ในการใช้งานประชุมอย่างปลอดภัยคือการเปิดใช้งาน ห้องพักรอ ผู้ใช้งานหลายคนโดยเฉพาะในด้านการศึกษา จะตั้งค่าให้เปิดการใช้งานห้องพักรอนี้เป็นค่ามาตรฐานโดยผู้ที่จะเข้าห้องประชุมจะต้องมารออยู่ก่อน เพื่อผู้จัดการประชุมจะทำการอนุญาตแต่ละ คน ในการเข้าห้องประชุมหรือไม่ ก็ขึ้นอยู่กับผู้จัดการการประชุม
อันดับที่ 2
ไม่เปิดเผยเลขห้องประชุมส่วนตัว (Personal Meeting ID – PIM) ในที่สาธารณะและตั้งค่า password
เลขห้องประชุมส่วนตัว เป็นสิ่งจำเป็นในการทำการประชุม ปกติการใช้งานตั้งแต่ไลเซนส์แบบโปรขึ้นไป เราสามารถที่จะกำหนดเลข ได้อย่างถาวรเพื่อที่จะให้ผู้ร่วมงานจดจำ ในการติดต่อได้ง่าย แต่ในการประชุมแบบสาธารณะ เรา ควรที่จะใช้วิธีการตั้งค่าการประชุมล่วงหน้า (Schedule) เพื่อให้ระบบสร้างเลขห้องประชุมแบบระบบสุ่ม (Random) ซึ่งผู้เข้าร่วมประชุมเท่านั้นที่ได้รับข้อมูลนี้ และตั้งค่า Password เพื่อป้องกันอีกชั้นหนึ่งเสมอ
อันดับที่ 3
ตั้งค่าเพื่ออนุญาตเฉพาะผู้ร่วม ประชุมที่ลงทะเบียน (Registered & Domain Verified Users)
ในการตั้งค่าการประชุมล่วงหน้า (Schedule) เราสามารถที่จะให้ทางผู้ ที่จะเข้าร่วมประชุมทำการลงทะเบียน อีเมล ชื่อ หรือข้อมูลอื่นๆ เราสามารถจัดการหน้าลงทะเบียนได้พร้อม ทั้งเพิ่มโลโก้และแบนเนอร์ของ เราเอง ทั้งนี้ในค่ามาตรฐาน จะอนุญาตเฉพาะผู้ร่วมประชุมที่ลงทะเบียนเท่านั้นนอกจากนั้นเรายังสามารถจำกัดผู้ร่วมประชุมเฉพาะที่อยู่ในโดเมนเดียวกันก็ได้
อันดับที่ 4
เมนูด้านความปลอดภัย(Master The Security Menu)
ตอนนี้ทางซูมได้รวมรวมเมนูด้านความปลอดภัยมาอยู่ในที่ เดียวในเมนูการระหว่างการประชุมซึ่งในเมนูนี้ เราสามารถจะล็อคห้องประชุม เพื่อป้องกันไม่ให้คนอื่น เข้ามาในห้อง ประชุมเพิ่มอีกทั้งนี้ยังสามารถกำหนดห้องพักรอเพื่อจัด การกับผู้ที่จะเข้าร่วมประชุมใหม่ รวมถึงการควบคุม การ อนุญาตการแชร์ภาพ และการสนทนาแบบ chat ไม่ว่าจะ เป็นแบบส่วนตัว หรือแบบกลุ่มก็ได้
อันดับที่ 5
การควบคุมการแชร์สกรีน (Control Screen Sharing)
การแชร์สกรีนของผู้ร่วมประชุมถึงแม้ว่าจะเป็นวิธีที่ดีใน การทำงาน ร่วมกันแต่บางครั้งก็เป็นสิ่งที่รบกวนการ ประชุมถ้าแชร์ในสิ่งที่ไม่เหมาะสมซูมได้มอบความสามารถ ให้เราในการพิจารณาว่าควรที่จะให้ผู้ร่วมประชุมแชร์ สกรีนหรือไม่ หรือเราจะเป็นผู้เดียว ที่แชร์ได้ซึ่งเราสามารถ กดสลับแบบง่ายๆในปุ่มความปลอดภัย (Security) ซึ่ง อยู่ในหน้าหลักในการประชุม
อันดับที่ 6
ปิดการ Chat แบบส่วนตัว (Disable Private Chat)
การใช้งาน Chat ในการประชุม เป็นการเพิ่มสีสันในการสื่อสาร ของการประชุม สามารถช่วยในการตั้งคำถาม และตอบ นอก เหนือจากทางวิดีโอและเสียง อย่างไรก็ดี Chat บางครั้งอาจ ทำให้ผู้ประชุมขาดความตั้งใจ และทำให้การประชุมขาดประสิทธิภาพ ในกรณีนี้ เราสามารถที่จะอนุญาตในการประชุมของเราหรือไม่ ก็ได้ และสลับก็ได้ตลอดการประชุม
อันดับ 7
ปิดการร่วมปรับแก้ภาพกลางระหว่าง การแชร์สกรีน (Annotation)
เช่นเดียวกับการแชร์สกรีนและ Chatการร่วมปรับแก้ภาพ กลางระหว่างการแชร์สกรีน (Annotation) ก็เป็นอีกเครื่องมือ ที่ช่วยให้การประชุมมีประสิทธิภาพมากขึ้น แน่นอน บางครั้ง ก็อาจทำให้มีปัญหาถ้านำไปใช้อย่างผิดๆ และไม่เหมาะสม ซูมให้ความสามารถที่ผู้จัดการประชุมสามารถ ที่จะยกเลิก การใช้งานนี้ของผู้ร่วมประชุมได้ ไม่ว่าจะยกเลิกตลอดการ ประชุม หรือเป็นครั้งคราวก็ได้
อันดับ 8
การปิดเสียงผู้ร่วมการประชุม (Mute Participants)
บางครั้ง ผู้ร่วมประชุมบางคน ก็ลืมปิดเสียงไมโครโฟนของตัวเอง ทำให้เกิดเสียงแทรก หรือเสียงรบกวนอื่นๆ ระหว่างการประชุม เราสามารถ ที่จะแก้ปัญหานี้โดยการกดปุ่มปิดเสียง ผู้ร่วมประชุมทั้งหมดและยังสามารถ ที่จะเพิ่มเติมด้วยการป้องกันไม่ให้ ผู้ร่วมประชุมเปิดเสียงไมโครโฟน ด้วยตัวเองและเมื่อต้องการเราก็สามารถกดUnmute all เพื่อให้ทุกคนสามารถร่วม พูดได้อีกครั้ง
อันดับ 9
ตั้งให้บางคนเป็นผู้ร่วมจัดการประชุม (Co-Host)
ในกรณีที่เราต้องการความช่วยเหลือ จากใครคนใดคนหนึ่ง ในการจัด การประชุม หรือจัดการผู้ร่วมประชุมเราสามารถ ตั้งคนที่เราไว้ใจนั้นเป็น ผู้ร่วมจัดการประชุมได้โดยความสามารถ ทั่วไปก็ครอบคลุมเช่นเดียวกับ ผู้จัดการประชุม
อันดับ 10
การถอดผู้ร่วมประชุม (Remove Participants)
วิธีการที่ผ่านมาก็น่าจะทำให้เรามั่นใจว่า จะไม่มีผู้ที่ไม่มีส่วน เกี่ยวข้องในการประชุม อยู่ในห้องประชุมของเรา อย่างไรก็ดี หากเราต้องการให้บางคนออกไปจากการประชุมในเวลาใดๆ เราสามารถที่จะถอดผู้ร่วมประชุมออกจากการประชุม และยัง สามารถที่จะป้องกันไม่ให้คนนั้นกลับเข้าร่วมการประชุมของ เราอีก