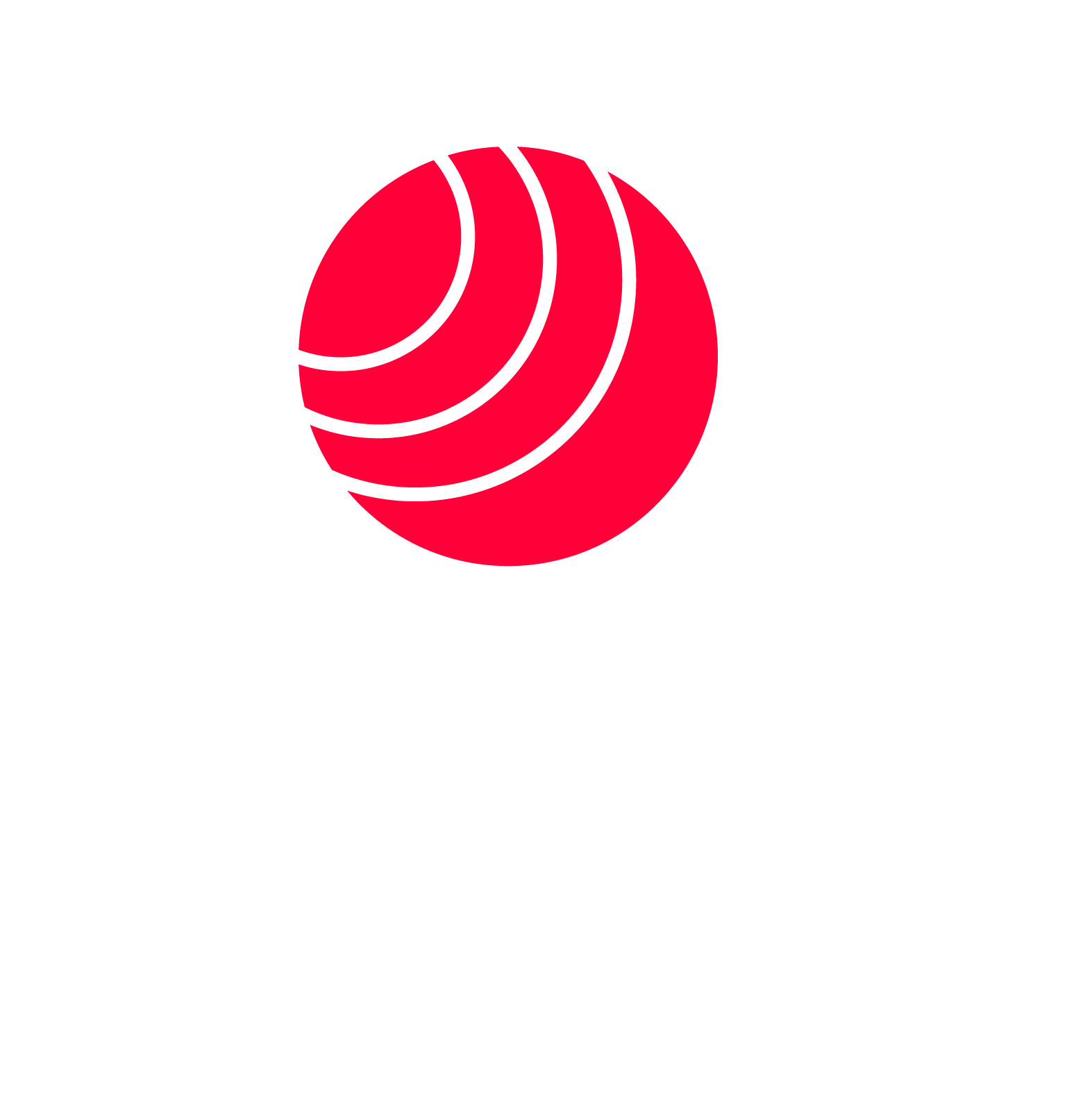การใช้งาน Webinar ร่วมกับ OBS Studio
เคยสงสัยไหม..? หากเราจัดงาน สัมมนาออนไลน์ ด้วย Zoom Webinar แล้วต้องการให้มีลูกเล่นเหมือนกับ มืออาชีพ
จะต้องทำอย่างไร ซึ่งในบทความนี้ จะไม่ได้บอกรายละเอียดในเชิงลึก หรือ การตั้งค่าระดับ Advance แต่จะอธิบายให้เข้าใจเพื่อนำไปงานร่วมกับ โปรแกรม OBS Studio และนำไปประยุกต์การใช้งานต่อได้นะครับ
ต้องทำอย่างไร...??
คำตอบก็คือ ใช้โปรแกรมมาช่วย เพื่อเพิ่มลูกเล่นดังกล่าว แล้วเขานิยมใช้โปรแกรมอะไรกันหล่ะ ..!!
ที่นิยมส่วนใหญ่ มีหลายโปรแกรมครับ แต่ที่จะแนะนำในเบื้องต้น ก็คือ โปรแกรม OBS Studio สามารถทำได้หลากหลาย
และที่สำคัญคือ ฟรี ด้วยครับ ก่อนอื่นให้ดาวน์โหลด และ ทำการติดตั้งได้เลย OBS Studio Download
การใช้งานกล้อง Webcam และ โปรแกรม Zoom
สำหรับการใช้งาน คิดว่า หลายๆท่าน คงคุ้นเคยกันมาบ้างแล้วนะครับ สำหรับโปรแกรม Zoom ซึ่งอุปกรณ์ เช่น กล้อง Webcam หรือ ไมค์ ที่ต่อกับคอมพิวเตอร์ที่เปิดใช้งาน โปรแกรม Zoom จะมองเป็น Device ประเภทหนึ่ง จากรูป
เราจะเห็นว่า อุปกรณ์กล้องที่เรา นำมาต่อนั้น จะมีให้เลือกอยู่ในรายการของอุปกรณ์ในโปรแกรม Zoom แสดงว่า หากเรานำอุปกรณ์ ประเภท ไมค์โครโฟน กล้อง และ หูฟัง มาต่อด้วยพอร์ท USB เราสามารถเลือกได้ที่รายการนี้
เปลี่ยน OBS เป็น Virtual Cam เพื่อต่อร่วมกับ Zoom
อุปกรณ์ Virtual Cam คือ อะไร..?? มันคือปลั๊กอิน (Plug in) ที่ทำหน้าที่ เปลี่ยนโปรแกรม OBS Studio ให้เหมือนเป็นอุปกรณ์ Webcam เสมือน เพื่อให้โปรแกรม Zoom สามารถเลือกใช้งานได้ เพราะหากไม่ติดตั้ง Plug in โปรแกรม Zoom จะมองว่า OBS เป็นเพียงโปรแกรมที่รันอยู่เท่านั้น จะไม่สามารถนำมาต่อใช้งานได้ โดยมีวิธีการ ดังนี้
- ดาวน์โหลด Plug in Virtual Cam และดำเนินการติดตั้งให้เรียบร้อย
- เมื่อติดตั้งเรียบร้อยแล้ว เข้าโปรแกรม OBS ไปที่เมนู Tool เลื่อนลงมาเลือก Virtual Cam
- เพียงเท่านี้ โปรแกรม Zoom จะมองเห็นโปรแกรม OBS เป็นเหมือนกล้อง Webcam ในรายการ
เตรียมพร้อมก่อนการใช้งาน
ต้องอย่าลืมว่า การใส่ลูกเล่นต่างๆ ไม่ว่าจะเป็น โลโก้ เอฟเฟ็กต์ คำบรรยาย หรือ อื่นๆ ฯลฯ จะต้องทำในโปรแกรม OBS ไว้ก่อน เพราะโปรแกรม Zoom ไม่สามารถสร้างลูกเล่นได้มากมายนัก ซึ่งในการใช้งาน OBS และการเตรียม ในบทความนี้ ไม่ได้กล่าวถึง เมื่อทุกท่าน ได้เตรียม Scene และ Source ภาพ เอฟเฟ็กต์ ต่างๆ ใน OBS เรียบร้อยแล้ว ให้ดำเนินการ ดังนี้ครับ
1. ในโปรแกรม OBS ไปที่เมนู Tool เลือกลงมาเลือก Virtual cam เพื่อทำให้ OBS เสมือนกล้อง
2. ไปที่โปรแกรม Zoom เลือกการตั้งค่า Video เลือกอุปกรณ์ในรายการที่เขียนว่า OBS Camera
3. หากเลือกใช้งานถูกต้อง ภาพจะแสดงที่ช่อง Preview บนโปรแกรม Zoom ตามปรกติ
4. เมื่อตั้งค่าเรียบร้อยแล้ว ลองเปิดห้อง Zoom และลองทดสอบเอฟเฟ็กต์ ที่เตรียมไว้
5. ทำการเปลี่ยน Scene เพื่อเปลี่ยนเอฟเฟ็กต์ ต่างๆ ที่โปรแกรม OBS
6. จะเห็นว่า ภาพที่แสดงบน Zoom จะมีเอฟเฟ็กต์ ตามไปด้วย
ออกแบบงาน สัมมนา Webinar online ได้อย่างอิสระ
จากที่กล่าวมาในข้างต้น ทางผู้เขียนได้ใช้โปรแกรม Zoom Meet ในการบันทึกภาพตัวอย่างนะครับ เพราะบทความนี้ไม่ได้พูดถึง การใช้งานโปรแกรม Zoom Webinar โดยตรง ซึ่งหากผู้อ่าน เข้าใจขั้นตอนการเตรียมแล้ว เหมือนกันครับ เพียงแต่ไปเปลี่ยนอุปกรณ์ที่เป็นกล้อง Webcam ในโปรแกรม Zoom Webinar แทนเท่านั้นเอง อย่างอื่นต้องเตรียมการที่โปรแกรม
OBS Studio จะให้ดี ควรออกแบบลักษณะงานที่ทำซ้ำๆ แต่มีแก้ไขบางส่วนเท่านั้น แล้วบันทึกเป็นไฟล์ ในโปรแกรม OBS เพื่อให้เวลาใช้ในครั้งต่อไป ก็นำมาปรับแก้นิดหน่อยเท่านั้นเอง ทีนี้ การจัดงานออนไลน์ ก็จะไม่น่าเบื่ออีกแล้วใช่ไหมครับ เพราะมันแสดงได้หลากหลายมากครับ ยกตัวอย่าง เช่น การแสดงยอดคนกด Like Share หรือ มีส่วนร่วมกิจกรรม ฯลฯ
ขอให้สนุกกับการจัดงาน สัมมนาออนไลน์ ด้วย Zoom Webinar มากยิ่งขึ้นนะครับ